优雅使用Windows 10
桌面效果图
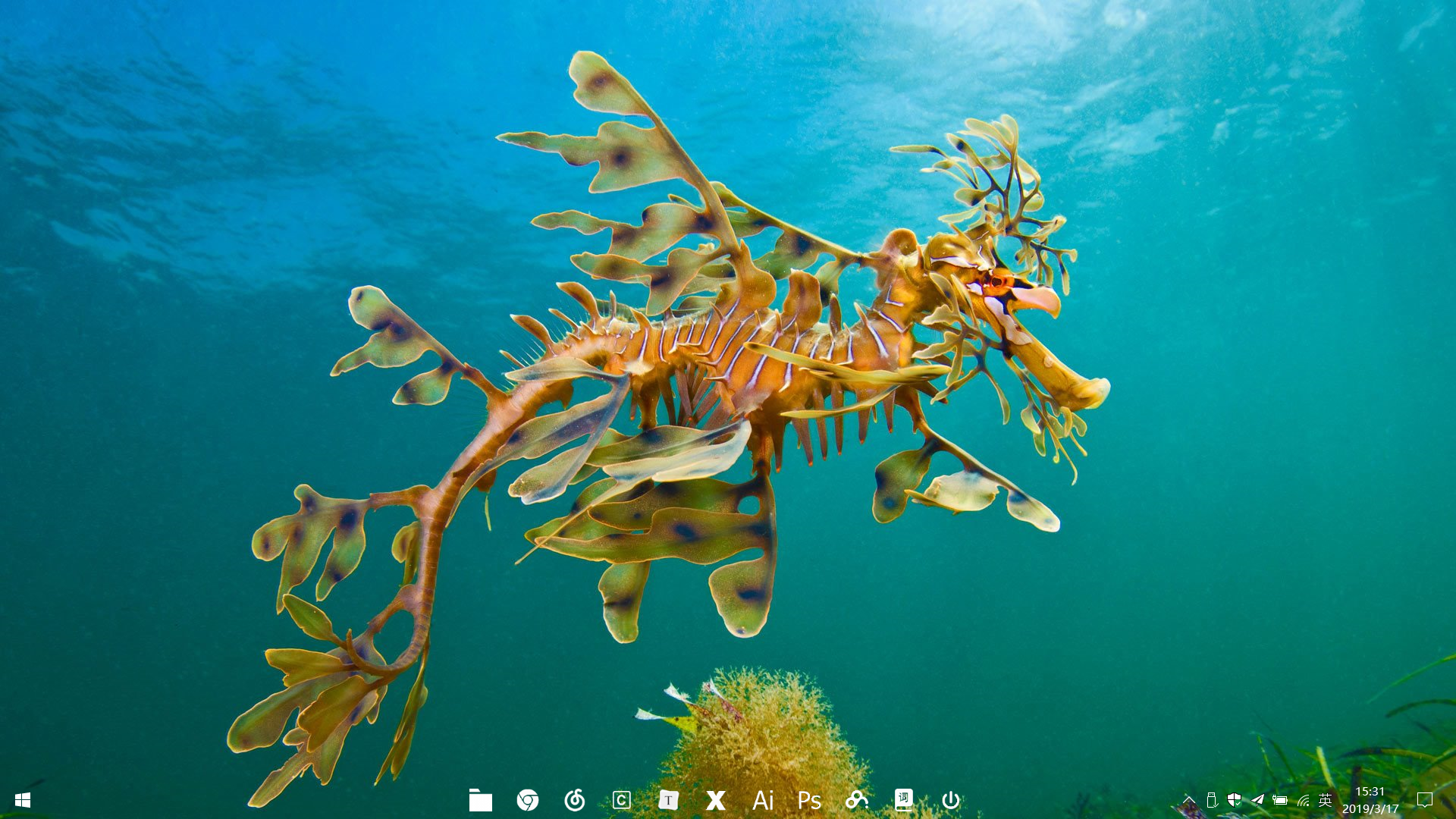
系统速度优化
Ctrl + alt + Esc打开任务管理器 - 启动 - 选择需要禁用的开机启动项
任务栏透明化
Microsoft Store下载TranslucentTB,启动。
- Open at boot(开机启动)
- Regular - Clear(常规 - 透明)
滑动关机
Win + S唤出Cortana,搜索SlideToShutdown,选择打开文件位置- 右键 - 发送到 - 桌面快捷方式
- 右键 - 属性 - 快捷键,自定义滑动关机快捷键,如
Ctrl + Alt + 1 - 如果想将滑动关机固定到任务栏,见Win 10 风格图标
Win 10 风格图标
注:仅适用于PC端软件,UWP应用不可用。
准备
步骤
- 找到需要转换图标的软件快捷方式(如果不是快捷方式,右键 - 发送到 - 桌面快捷方式,统一进行转换)
- 在素材网站筛选合适的图标,选择下载白色的PNG格式图标
- 将图标转为ico格式,下载统一存放(便于管理)
- 右键软件快捷方式 - 属性 - 更改图标 - 浏览 - 在ico图标存放地址选择相应图标 - 确定
- 右键软件快捷方式 - 固定到任务栏
- 删除桌面上的软件快捷方式
任务栏图标居中
- 桌面新建文件夹
- 右键任务栏空白处 - 取消勾选锁定任务栏
- 右键任务栏空白处 - 工具栏 - 新建工具栏 - 选择桌面新建的文件夹
- 向左拖动新建的工具栏,将应用程序栏挤到右侧
- 右键新建的工具栏 - 取消勾选 显示文本 和 显示标题
- 将应用程序栏拖拽到合适的位置后,锁定任务栏
桌面的系统相关图标隐藏
Win + i打开设置 - 个性化 - 主题 - 相关的设置 - 桌面图标设置 - 取消勾选相应图标即可隐藏
资源管理器像浏览器一样使用Tab标签页
- 下载安装QTTabBar
Win + E打开资源管理器,查看 - 选项 - 勾选GTTabBar(注:选项按钮上方的默认图形只是选项的其中一项,需点击选项文字),此时资源管理器就多出了标签栏- 右键标签栏空白处 - QTTabBar Options - General - Download language file - 选择更新日期较近的简体中文(注:下载语言文件需要科学上网,附百度网盘资源)- apply即可汉化
- 标签栏的”+”按钮默认为浏览文件夹并打开新标签,比较麻烦。右键标签栏空白处 - QTTabBar 选项 - 鼠标事件 - 标签和标签栏 - 点击标签栏的”+”按钮 - 用户命令 - 创建一个新命令 - 命令的类型 - 文件和文件夹 - 路径(根据个人喜好选择默认打开路径)
- 按照个人喜好调整功能
快捷键
| 快捷键 | 功能 |
|---|---|
| Win + 数字 | 对应任务栏从左到右固定的程序 |
| Win + A | 通知中心 |
| Win + L | 锁屏 |
| Win + D | 回到桌面/当前界面 |
| Win + R | 打开运行窗口: 1. cmder:命令行 2. regedit:注册表 3. services.msc:服务 |
| Win + W | WINDOWS INK 工作区 |
| Win + - ( + ) | 放大镜 |
| Win + Q/S | Cortana |
| Win + E | 文件资源管理器 |
| Win + I | Windows 设置 |
| Win + K | 蓝牙 |
| Ctrl + Shift + Esc | 任务管理器 |
| Win + Ctrl + ⬅/➡ | 切换至相邻的虚拟桌面 |
| Win + Shift + S | 可框选截图 |
| Win + Printscreen | 全屏截图 |
| Win + Pause Break | 系统 |
触摸板手势
| 手势 | 功能 |
|---|---|
| 单指点击两次 + 拖动 | 多选 |
| 两指拖动 | 滚动页面 |
| 两指捏合 | 缩放 |
| 三指上滑 | 多任务视图 |
| 三指下滑 | 显示桌面 |
| 三指左右滑动 | 切换应用 |
| 三指单击 | 唤出Cortana |
| 四指单击 | 通知中心 |
| 四指左右滑动 | 切换虚拟桌面 |
参考: