Python项目——数据可视化
生成数据
- 数据可视化:通过可视化表示来探索数据
- 数据挖掘:使用代码来探索数据集的规律和关联
安装 matplotlib
pip
pip是一个以Python写成的软件包管理系统,它可以安装和管理软件包。
大多数较新的Python版本都自带pip,因此首先可检查系统是否已经安装了pip。
在Windows系统中检查是否安装了pip
打开一个终端窗口,并执行如下命令:
> python -m pip --version pip 20.1.1 from C:\Users\Hunter\AppData\Local\Programs\Python\Python38-32\lib\site-packages\pip (python 3.8)
在 Windows 系统中安装 matplotlib
在Windows系统中,首先需要安装Visual Studio。接下来,访问matplotlib · PyPI,查找与使用的Python版本、操作系统相匹配的.whl文件。
将这个.whl文件复制到项目所在文件夹,打开命令窗口,使用pip来安装matplotlib:
python -m pip install --user matplotlib-3.2.2-cp38-cp38-win32.whl测试 matplotlib
安装必要的包后,对安装进行测试。为此,首先使用命令python或python3启动一个终端会话,再尝试导入matplotlib:
$ python3
>>> import matplotlib如果没有出现任何错误消息,就说明成功安装了 matplotlib。
绘制简单的折线图
我们将使用平方数序列1、4、9、16和25来绘制这个图表。
import matplotlib.pyplot as plt
%matplotlib inline # 让生成的图形嵌入jupyter notebook中
squares = [1, 4, 9, 16, 25]
plt.plot(squares)
plt.show()模块pyplot包含很多用于生成图表的函数。
plt.show()打开matplotlib查看器,并显示绘制的图形。查看器能够缩放和导航图形,另外,单击磁盘图表可将图形保存起来。
修改标签文字和线条粗细
上述代码通过matplotlib查看器显示的图形,标签文字太小、线条太细。下面通过一些定制来改善这个图形的可读性:
import matplotlib.pyplot as plt
squares = [1, 4, 9, 16, 25]
plt.plot(squares, linewidth=5)
# 设置图表标题,并给坐标轴加上标签
plt.title("Square Numbers", fontsize=24)
plt.xlabel("Value", fontsize=14)
plt.ylabel("Square of Value", fontsize=14)
# 设置刻度标记的大小
plt.tick_params(axis='both', labelsize=14)
plt.show()- 参数linewidth决定了
plot()绘制的线条的粗细 - 函数
title()给图表指定标题 - 参数fontsize指定了图表中文字的大小
- 函数
xlabel()和ylabel() - 函数
tick_params()设置刻度的样式
校正图形
图形更容易阅读后,我们发现没有正确地绘制数据:折线图的终点指出4.0的平方为25。下面来修复这个问题。
当你向plot()提供一系列数字时,它假设第一个数据点对应的x坐标值为0,但我们的第一个点对应的x值为1。为改变这种默认行为,我们可以给plot()同时提供输入值和输出值:
import matplotlib.pyplot as plt
input_values = [1, 2, 3, 4, 5]
squares = [1, 4, 9, 16, 25]
plt.plot(input_values, squares, linewidth=5)
# 设置图表标题,并给坐标轴加上标签
plt.title("Square Numbers", fontsize=24)
plt.xlabel("Value", fontsize=14)
plt.ylabel("Square of Value", fontsize=14)
# 设置刻度标记的大小
plt.tick_params(axis='both', labelsize=14)
plt.show()使用 scatter() 绘制散点图并设置其样式
有时候,需要绘制散点图并设置各个数据点的样式。例如,你可能想以一种颜色显示较小的值,用另一种颜色显示较大的值。绘制大型数据集时,还可以对每个点都设置相同的样式,再使用不同的样式选项重新绘制某些点,以突出它们。
要绘制简单的点,可使用函数scatter(),并向它传递一对x和y坐标,它将在指定位置绘制一个点。
import matplotlib.pyplot as plt
plt.scatter(2, 4)
plt.show()下面来设置输出的样式,使其更有趣:添加标题,给轴加上标签,并确保所有文本都大到能够看清:
import matplotlib.pyplot as plt
plt.scatter(2, 4, s=200)
# 设置图表标题并给坐标轴加上标签
plt.title("Square Numbers", fontsize=24)
plt.xlabel("Value", fontsize=14)
plt.ylabel("Square of Value", fontsize=14)
# 设置刻度标记的大小
plt.tick_params(axis='both', which='major', labelsize=14)
# 显示图例
plt.legend()
plt.show()plt.scatter(2, 4, s=200):实参s设置了绘制图形时使用的点的尺寸
使用 scatter() 绘制一系列点
要绘制一系列的点,可向scatter()传递两个分别包含x值和y值的列表,如下所示:
import matplotlib.pyplot as plt
x_values = [1, 2, 3, 4, 5]
y_values = [1, 4, 9, 16, 25]
plt.scatter(x_values, y_values, s=100)
# 设置图表标题并给坐标轴加上标签
--snip----snip--
# 绘制一个展示 船票Fare 与 乘客年龄和性别 之间关系的散点图
# 方式一
# 利用query对性别和年龄进行筛选
x_values_1 = titanic.query("Sex == 'male' & Age != 'NaN'")['Age']
y_values_1 = titanic.query("Sex == 'male' & Age != 'NaN'")['Fare']
x_values_2 = titanic.query("Sex == 'female' & Age != 'NaN'")['Age']
y_values_2 = titanic.query("Sex == 'female' & Age != 'NaN'")['Fare']
plt.scatter(x_values_1, y_values_1, s=10, c='b', label='Male')
plt.scatter(x_values_2, y_values_2, s=10, c='r', label='Female')
# 方式二
titanic.loc[titanic['Sex'] == 'male', 'color'] = 'b' # 该处loc[]的用法为:指出 符合条件的行的列值 和 列标签
titanic.loc[~(titanic['Sex'] == 'male'), 'color'] = 'r'
plt.scatter(titanic['Age'].dropna(), titanic['Fare'].dropna(), s=10, c=titanic[color])
plt.title("船票与年龄", fontsize=24)
plt.xlabel("Age", fontsize=14)
plt.ylabel("Fare", fontsize=14)
# 显示图例
plt.legend()
plt.show()可利用query()排除一些极端值的干扰
# 可视化 消费金额和购买数量的关系散点图
gu = grouped_user.sum().query('order_amount < 6000')
plt.scatter(gu['order_amount'], gu['order_products'])自动计算数据
下面是绘制1000个点的代码:
import matplotlib.pyplot as plt
x_values = list(range(1, 1001))
y_values = [x**2 for x in x_values]
plt.scatter(x_values, y_values, s=40)
# 设置图表标题并给坐标轴加上标签
plt.title("Square Numbers", fontsize=24)
plt.xlabel("Value", fontsize=14)
plt.ylabel("Square of Value", fontsize=14)
# 设置每个坐标轴的取值范围
plt.axis([0, 1100, 0, 1100000])
plt.show()由于这个数据集较大,我们将点设置得较小,并使用函数axis()指定了每个坐标轴的取值范围。
删除数据点的轮廓
matplotlib允许你给散点图中的各个点指定颜色,默认为蓝色点和黑色轮廓。在散点图包含的数据点不多时效果很好,但绘制很多点时,黑色轮廓可能会粘连在一起。
要删除数据点的轮廓,可在调用scatter()时传递实参edgecolor='none':
plt.scatter(x_values, y_values, edgecolor='none', s=40)
注意:matplotlib 2.0.0版本之后,scatter()函数的实参edgecolor默认为’none'。
自定义颜色
要修改数据点的颜色,可向scatter()传递参数c,并将其设置为要使用的颜色的名称,如下所示:
plt.scatter(x_values, y_values, c='red', s=40)
还可以使用RGB颜色模式自定义颜色:
plt.scatter(x_values, y_values, c=(0, 0, 0.8), s=40)
值越接近0,指定的颜色越深,值越接近1,指定的颜色越浅。
使用颜色映射
颜色映射(colormap)是一系列颜色,它们从起始颜色渐变到结束颜色。在可视化中,颜色映射用于突出数据的规律,例如你可能用较浅的颜色来显示较小的值,并用较深的颜色来显示较大的值。
模块pyplot内置了一组颜色映射:
import matplotlib.pyplot as plt
x_values = list(range(1, 1001))
y_values = [x**2 for x in x_values]
plt.scatter(x_values, y_values, c=y_values, cmap=plt.cm.Blues,
s=40)
# 设置图表标题并给坐标轴加上标签
--snip--我们将参数c设置成了一个y值列表,并使用参数cmap告诉pyplot使用哪个颜色映射。y值较小的点显示为浅蓝色,y值较大的点显示为深蓝色。
注意:要了解pyplot中所有的颜色映射,访问Colormap reference
自动保存图表
要让程序自动将图表保存到文件中,可将对plt.show()的调用替换为对plt.savefig()的调用:
plt.savefig('suqares_plot.png', bbox_inches='tight')
- 第一个实参指定要以什么样的文件名保存图表,这个文件将存储到当前程序所在的目录中。
- 第二个实参指定将图表多余的空白区域剪掉。如果要保留图表周围多余的空白区域,可省略这个实参。
绘制饼图
# 绘制一个展示男女乘客比例的扇形图
males = (titanic['Sex'] == 'male').sum()
females = (titanic['Sex'] == 'female').sum()
proportions = [males, females]
# 绘制饼图
plt.pie(
proportions,
labels = ['Males', 'Females'],
#是否 添加阴影效果
shadow = False,
# 指定填充色
colors = ['blue', 'red'],
# 每一块偏移中心的距离
explode = (0.15 , 0.3),
# 饼图的初始摆放角度,默认图是从x轴正方向逆时针画起,如设定=90则从y轴正方向画起
startangle = 90,
# 显示百分比, 小数点前后表示最少的位数 末尾两个%%是输出%自身
autopct = '%1.1f%%'
)
# x,y轴刻度设置一致,保证饼图为圆形
plt.axis('equal')
# 设置图表标题
plt.title("男女乘客比例")
# tight_layout会自动调整子图参数,使之填充整个图像区域
plt.tight_layout()
plt.show()随机漫步
随机漫步是这样行走得到的路径:每次行走都完全是随机的,没有明确的方向,结果是由一系列随机决策决定的。在自然界、物理学、生物学、化学和经济领域,随机漫步都有其实际用途。例如,漂浮在水滴上的花粉因不断受到水分子的挤压而在水面上移动。水滴中的分子运动是随机的,因此花粉在水面上的运动路径犹如随机漫步。
创建 RandomWalk() 类
创建一个RandomWalk()类,这个类需要三个属性:
- 存储随机漫步次数的变量
- 随机漫步经过的每个点的x坐标
- 随机漫步经过的每个点的y坐标
RandomWalk()类只包含两个方法:
__init__()fill_walk():计算随机漫步经过的所有点
先来看看__init__():
from random import choice
class RandomWalk():
"""一个生成随机漫步数据的类"""
def __init__(self, num_points=5000):
"""初始化随机漫步的属性"""
self.num_points = num_points
# 所有随机漫步都始于(0, 0)
self.x_values = [0]
self.y_values = [0]为做出随机决策,我们将所有可能的选择都存储在一个列表中,并在每次做决策时都使用choice()来决定使用哪种选择。
选择方向
我们将使用fill_walk()来生成漫步包含的点,并决定每次漫步的方向,如下所示:
def fill_walk(self):
"""计算随机漫步包含的所有点"""
# 不断漫步,直到列表到达指定的长度
while len(self.x_values) < self.num_points:
# 决定前进方向以及沿这个方向前进的距离
x_direction = choice([1, -1])
x_distance = choice([0, 1, 2, 3, 4])
x_step = x_direction * x_distance
y_direction = choice([1, -1])
y_distance = choice([0, 1, 2, 3, 4])
y_step = y_direction * y_distance
# 拒绝原地踏步
if x_step == 0 and y_step == 0:
continue
# 计算下一个点的x和y值
next_x = self.x_values[-1] + x_step
next_y = self.y_values[-1] + y_step
self.x_values.append(next_x)
self.y_values.append(next_y)choice([-1, 1]):从-1和1中随机选择一个值choice([0, 1, 2, 3, 4]):从0~4中随机选择一个值
绘制随机漫步图
rw_visual.py:
import matplotlib.pyplot as plt
from random_walk import RandomWalk
# 创建一个RandomWalk实例,并将其包含的点都绘制出来
rw = RandomWalk()
rw.fill_walk()
plt.scatter(rw.x_values, rw.y_values, s=15)
plt.show()模拟多次随机漫步
要在不多次运行程序的情况下模拟多次随机漫步,一种办法是将这些代码放在一个while循环中,如下所示:
import matplotlib.pyplot as plt
from random_walk import RandomWalk
# 只要程序处于活动状态,就不断地模拟随机漫步
while True:
# 创建一个RandomWalk实例,并将其包含的点都绘制出来
rw = RandomWalk()
rw.fill_walk()
plt.scatter(rw.x_values, rw.y_values, s=15)
plt.show()
keep_running = input("Make another walk? (y/n): ")
if keep_running == 'n':
break给点着色
我们将使用颜色映射来指出漫步中各点的先后顺序。为根据漫步中各点的先后顺序进行着色,我们传递参数c,并将其设置为一个列表,其中包含各点的先后顺序。
由于这些点是按顺序绘制的,因此给参数c指定的列表只需包含数字1~5000:
--snip--
while True:
# 创建一个RandomWalk实例,并将其包含的点都绘制出来
rw = RandomWalk()
rw.fill_walk()
point_numbers = list(range(rw.num_points))
plt.scatter(rw.x_values, rw.y_values, c=point_numbers, cmap=plt.cm.Blues, s=15)
plt.show()
keep_running = input("Make another walk? (y/n): ")
--snip--重新绘制起点和终点
--snip--
while True:
--snip--
plt.scatter(rw.x_values, rw.y_values, c=point_numbers, cmap=plt.cm.Blues, s=15)
# 突出起点和终点
plt.scatter(0, 0, c='green', s=100)
plt.scatter(rw.x_values[-1], rw.y_values[-1], c='red', s=100)
plt.show()
--snip--隐藏坐标轴
--snip--
while True:
--snip--
plt.scatter(rw.x_values[-1], rw.y_values[-1], c='red', s=100)
# 隐藏坐标轴
plt.axes().get_xaxis().set_visible(False)
plt.axes().get_yaxis().set_visible(False)
plt.show()
--snip--为修改坐标轴,使用了函数plt.axes()来将每条坐标轴的可见性设置为False。
增加点数
在创建RandomWalk实例时增大num_points的值,并在绘图时调整每个点的大小,如下所示:
--snip--
while True:
# 创建一个RandomWalk实例,并将其包含的点都绘制出来
rw = RandomWalk(5000)
rw.fill_walk()
# 绘制点并将图形显示出来
point_numbers = list(range(rw.num_points))
plt.scatter(rw.x_values, rw.y_values, c=point_numbers, cmap=plt.cm.Blues, s=1)
--snip--调整尺寸以适合屏幕
图表适合屏幕大小时,更能有效地将数据中的规律呈现出来。为让绘图窗口更适合屏幕大小,可像下面这样调整matplotlib输出的尺寸:
--snip--
while True:
# 创建一个RandomWalk实例,并将其包含的点都绘制出来
rw = RandomWalk()
rw.fill_walk()
# 设置绘图窗口的尺寸
plt.figure(figsize=(10, 6))
--snip--函数figure()用于指定图表的宽度、高度、分辨率和背景色:
需要给形参figsize指定一个元组,向matplotlib指出绘图窗口的尺寸,单位为英寸。
Python假定屏幕分辨率为80像素/英寸,如果知道自己系统的分辨率,可使用形参dpi向figure()传递该分辨率,以有效利用可用的屏幕空间:
plt.figure(dpi=128, figsize=(10, 6))
使用 Pygal 模拟掷骰子
本节将使用Python可视化包Pygal来生成可缩放的矢量图形文件,它们将自动缩放,以适合观看者的屏幕。如果你打算以在线的方式使用图表,请考虑使用Pygal来生成它们,这样在任何设备上显示都会很美观。
在这个项目中,我们将对掷骰子的结果进行分析。为确定哪些点数出现的可能性最大,我们将生成一个表示掷骰子结果的数据集,并根据结果绘制出一个图形。
安装 Pygal
在 Windows 系统中,命令:
python -m pip install --user pygal==1.7
Paygal 画廊
要了解使用Pygal可创建什么样的图表,可以查看Chart types — pygal documentation
创建 Die 类
下面的类模拟掷一个骰子:
from random import randint
class Die():
"""表示一个骰子的类"""
def __init__(self, num_sides=6):
"""骰子默认为6面"""
self.num_sides = num_sides
def roll(self):
"""返回一个位于1和骰子面数之间的随机数"""
return randint(1, self.num_sides)- 方法
roll()使用函数randint()来返回一个1和面数之间的随机整数(包括起始值1和终止值num_sides)
骰子根据面数命名,6面的骰子命名为D6,8面的骰子命名为D8。
掷骰子
使用这个类来创建图表前,先来掷D6骰子,将结果打印出来,并检查结果是否合理:
from die import Die
# 创建一个D6
die = Die()
# 掷几次骰子,并将结果存储在一个列表中
results = []
for roll_num in range(100):
result = die.roll()
results.append(result)
print(results)分析结果
为分析掷一个D6骰子的结果,我们计算每个点数出现的次数:
--snip--
# 掷几次骰子,并将结果存储在一个列表中
results = []
for roll_num in range(1000):
result = die.roll()
results.append(result)
# 分析结果
frequencies = []
for value in range(1, die.num_sides+1):
frequency = results.count(value)
frequencies.append(frequency)
print(frequencies)- 为分析结果,我们创建了空列表frequencies,用于存储每种点数出现的次数
绘制条形图(bar chart)
有了频率列表后,我们就可以绘制一个表示结果的条形图(bar chart),指出各种结果出现的频率。
- 利用pygal绘制
import pygal
--snip--
# 分析结果
frequencies = []
for value in range(1, die.num_sides+1):
frequency = results.count(value)
frequencies.append(frequency)
# 对结果进行可视化
bar = pygal.Bar()
bar.title = "Results of rolling one D6 1000 times."
bar.x_labels = ['1', '2', '3', '4', '5', '6']
bar.x_title = "Result"
bar.y_title = "Frequency of Result"
bar.add('D6', frequencies)
bar.render_to_file('die_visual.svg')- 为创建条形图(bar diagram),创建了一个
pygal.Bar()实例 - 将D6骰子的可能结果用作x轴的标签
- 使用
add()将一系列值添加到图表中(传递给添加的值指定的标签、将出现在图表中的值的列表) - 将图表渲染为一个SVG文件(Scalable Vector Graphics,可缩放的矢量图形,是一种基于XML的图像文件格式)
要查看生成的直方图,最简单的方式是使用Web浏览器。为此,在任意浏览器中新建一个标签页,再打开文件die_visual.svg,将看到对应的图表。
注意:Python让这个图表具有交互性:如果将鼠标指向该图表中的任何条形,将看到与之相关联的数据(若无效果,刷新)。
绘制直方图(histogram)
- 利用pyplot绘制
import pandas as pd
import matplotlib.pyplot as plt
# 绘制一个展示船票价格的直方图
# 创建直方图
# 参数:需要计算的series ,bins可以是直方图个数(默认为10),也可以是自定义的序列
plt.hist(titanic['Fare'], bins = range(0,600,10))
# Set the title and labels
plt.xlabel('Fare')
plt.ylabel('Frequency')
plt.title('船票价格分布')
# show the plot
plt.show()
# 用户消费金额的分布图,利用query消除极值对可视化呈现效果的干扰
plt.hist(grouped_user.sum().query('order_amount < 1000')['order_amount'], bins = 20)
plt.show()同时掷两个骰子
import pygal
from die import Die
# 创建两个D6骰子
die_1 = Die()
die_2 = Die()
# 掷骰子多次,并将结果存储到一个列表中
results = []
for roll_num in range(1000):
result = die_1.roll() + die_2.roll()
results.append(result)
# 分析结果
frequencies = []
max_result = die_1.num_sides + die_2.num_sides
for value in range(2, max_result+1):
frequency = results.count(value)
frequencies.append(frequency)
# 可视化结果
bar = pygal.Bar()
bar.title = "Results of rolling two D6 dice 1000 times."
bar.x_labels = ['2', '3', '4', '5', '6', '7', '8', '9', '10', '11', '12']
bar.x_title = "Result"
bar.y_title = "Frequency of Result"
bar.add('D6 + D6', frequencies)
bar.render_to_file('dice_visual.svg')同时掷两个面数不同的骰子
下面来创建一个6面骰子和一个10面骰子,看看同时掷这两个骰子50000次的结果:
from die import Die
import pygal
# 创建一个D6和一个D10
die_1 = Die()
die_2 = Die(10)
# 掷骰子多次,并将结果存储到一个列表中
results = []
for roll_num in range(50000):
result = die_1.roll() + die_2.roll()
results.append(result)
# 分析结果
frequencies = []
max_result = die_1.num_sides + die_2.num_sides
for value in range(2, max_result+1):
frequency = results.count(value)
frequencies.append(frequency)
# 可视化结果
bar = pygal.Bar()
bar.title = "Results of rolling a D6 and a D10 50,000 times."
bar.x_labels = [str(value) for value in range(2, 17)]
bar.x_title = "Result"
bar.y_title = "Frequency of Result"
bar.add('D6 + D10', frequencies)
bar.render_to_file('dice_visual.svg')- 通过列表解析调整x轴标签
下载数据
网上的数据多得难以置信,且大多未经过仔细检查。如果能够对这些数据进行分析,你就能发现别人没有发现的规律和关联。
CSV 文件格式
要在文本文件中存储数据,最简单的方式是将数据作为一系列以逗号分隔的值(CSV, Comma-Separated Values)写入文件,这样的文件称为CSV文件。
例如,下面是一行CSV格式的天气数据:
2014-1-5,61,44,26,18,7,-1,56,30,9,30.34,30.27,30.15,,,,10,4,,0.00,0,,195
CSV文件对人来说阅读起来比较麻烦,但程序可轻松地提取并处理其中的值,这有助于加快数据分析过程。
- 最好使用用文字编辑器打开csv文件查看,Excel可能会更改显示格式
分析 CSV 文件头
csv模块包含在Python标准库中,可用于分析CSV文件中的数据行,让我们能够快速提取感兴趣的值。下面先来看一下sitka_weather_07-2014.csv文件的第一行,其中包含一系列有关数据的描述:
import csv
filename = 'sitka_weather_07-2014.csv'
with open(filename) as f:
reader = csv.reader(f)
header_row = next(reader)
print(header_row)- 调用
csv.reader(),并将前面存储的文件对象作为实参传入,从而创建一个与该文件相关联的阅读器对象 - 模块csv的reader类包含
next()方法,调用内置函数next()并将一个阅读器对象作为参数传入,将调用阅读器对象的next()方法,从而返回文件中的下一行。 - reader处理文件中以逗号分隔的第一行数据,并将每项数据都作为一个元素存储在列表中。
注意:文件头的格式并非总是一致的, 空格和单位可能出现在奇怪的地方,但不会带来任何问题。
打印文件头及其位置
为让文件头数据更容易理解,将列表中的每个文件头及其位置打印出来:
--snip--
with open(filename) as f:
reader = csv.reader(f)
header_row = next(reader)
for index, column_header in enumerate(header_row):
print(index, column_header)- 对列表调用了
enumerate()(枚举)来获取每个元素的索引及其值。
提取并读取数据
首先读取每天的最高气温:
import csv
# 从文件中获取最高气温
filename = 'sitka_weather_07-2014.csv'
with open(filename) as f:
reader = csv.reader(f)
header_row = next(reader)
highs = []
for row in reader:
highs.append(row[1])
print(highs)for row in reader:遍历文件中余下的各行每次执行上述循环,我们都将索引1处(第2列)的数据附加到highs末尾。
下面使用int()将这些字符串转换为数字,让matplotlib能够读取它们:
--snip--
highs = []
for row in reader:
high = int(row[1])
highs.append(high)
print(highs)绘制气温图表
为可视化这些气温数据,我们首先使用matplotlib创建一个显示每日最高气温的简单图形:
import csv
from matplotlib import pyplot as plt
# 从文件中获取最高气温
--snip--
# 根据数据绘制图形
plt.figure(dpi=128, figsize=(10, 6))
plt.plot(highs, c='red')
# 设置图形的格式
plt.title("Daily high temperatures, July 2014", fontsize=24)
plt.xlabel('', fontsize=16)
plt.ylabel("Temperature (F)", fontsize=16)
plt.tick_params(axis='both', which='major', labelsize=16)
plt.show()鉴于还没有添加日期,因此没有给x轴添加标签
tick_params():which一共3个参数:[‘major’ , ‘minor’. ‘both’]
默认是major,表示主刻度,后面分布为次刻度及主次刻度都显示.调整x轴日期的显示间隔
plt.xticks(pd.date_range('1997-01-01', '1997-04-01', freq='10d'))
模块 datetime
下面在图表中添加日期。在天气数据文件中,第一个日期在第二行:
获取日期数据时,获得的是一个字符串,因此需要将字符串'2014-7-1'转换为一个表示相应日期的对象。可使用模块datetime中的方法strptime():
>>> from datetime import datetime
>>> first_date = datetime.strptime('2014-7-1', '%Y-%m-%d')
>>> print(first_date)
2014-07-01 00:00:00传入方法
strptime()的第2个实参告诉Python如何设置日期的格式。%Y-让Python将字符串中第一个连字符前面的部分视为4位的年份%m-让Python将第二个连字符前面的部分视为表示月份的数字%d让Python将最后一部分视为月份中的一天
方法
strptime()可接受各种实参,并根据它们来决定如何解读日期:实参 含义 %A 星期的名称,如Monday %B 月份名,如January %m 用数字表示的月份 (01~12) %d 用数字表示月份中的一天 (01~31) %Y 四位的年份,如2015 %y 两位的年份,如15 %H 24小时制的小时数 (00-23) %I 12小时制的小时数 (01~12) %p am或pm %M 分钟数 (00~59) %S 秒数 (00~61)
在图表中添加日期
import csv
from datetime import datetime
from matplotlib import pyplot as plt
# 从文件中获取日期和最高气温
filename = 'sitka_weather_07-2014.csv'
with open(filename) as f:
reader = csv.reader(f)
header_row = next(reader)
dates, highs = [], []
for row in reader:
current_date = datetime.strptime(row[0], "%Y-%m-%d")
dates.append(current_date)
high = int(row[1])
highs.append(high)
# 根据数据绘制图形
plt.figure(dpi=128, figsize=(10, 6))
plt.plot(dates, highs, c='red')
# 设置图形的格式
plt.title("Daily high temperatures, July 2014", fontsize=24)
plt.xlabel('', fontsize=16)
plt.gcf().autofmt_xdate() # 绘制斜的日期标签,以免它们彼此重叠
plt.ylabel("Temperature (F)", fontsize=16)
plt.tick_params(axis='both', which='major', labelsize=16)
plt.show()- 创建了两个空列表:
dates, highs = [], [] - 将包含日期信息的数据转换为datetime对象:
datetime.strptime(row[0], "%Y-%m-%d") - 将日期和最高气温值传给
plot():plt.plot(dates, highs, c='red')
涵盖更长的时间
创建覆盖整年的天气图:
--snip--
# 从文件中获取日期和最高气温
filename = 'stika_weather_2014.csv'
with open(filename) as f:
--snip--
# 设置图形的格式
plt.title("Daily high temperatures - 2014", fontsize=24)
plt.xlabel('', fontsize=16)
--snip--再绘制一个数据系列
从数据文件中提取最低气温,并添加到图表中:
--snip--
# 从文件中获取日期、最高气温和最低气温
filename = 'sitka_weather_2014.csv'
with open(filename) as f:
reader = csv.reader(f)
header_row = next(reader)
dates, highs, lows = [], [], []
for row in reader:
current_date = datetime.strptime(row[0], "%Y-%m-%d")
dates.append(current_date)
high = int(row[1])
highs.append(high)
low = int(rpw[3])
lows.append(low)
# 根据数据绘制图形
plt.figure(dpi=128, figsize=(10, 6))
plt.plot(dates, highs, c='red')
plt.plot(dates, lows, c='blue')
# 设置图形的格式
plt.title("Daily high and low temperatures - 2014", fontsize=24)
--snip--给图表区域着色
通过着色来呈现每天的气温范围,为此使用方法fill_between(),它接受一个x值系列和两个y值系列,并填充两个y值系列之间的空间:
--snip--
# 根据数据绘制图形
fig = plt.figure(dpi=128, figsize=(10, 6))
plt.plot(dates, highs, c='red'. alpha=0.5)
plt.plot(dates, lows, c='blue'. alpha=0.5)
plt.fill_between(dates, highs, lows, facecolor='blue', alpha=0.1)- 实参
alpha指定颜色的透明度- 0表示完全透明
- 1(默认)表示完全不透明
fill_between()- 实参
facecolor指定了填充区域的颜色
- 实参
错误检查
我们应该能够使用有关任何地方的天气数据来运行highs_lows.py中的代码,但有些气象站会偶尔出现故障,未能收集部分或全部其应该收集的数据。缺失数据可能会引发异常,如果不妥善地处理,还可能导致程序崩溃。
例如,我们来看看生成加利福尼亚死亡谷的气温图时出现的情况:
--snip--
# 从文件中获取日期、最高气温和最低气温
filename = 'death_valley_2014.csv'
withj open(filename) as f:
--snip--运行结果:
Traceback (most recent call last):
File "highs_lows.py", line 17, in <module>
high = int(row[1])
ValueError: invalid literal for int() with base 10: ''查看文件可知,没有记录2014年2月16日的数据,表示最高温度的字符串为空。为解决这种问题,我们从CSV文件中读取值时执行错误检查代码,对分析数据集时可能出现的异常进行处理:
--snip--
# 从文件中获取日期、最高气温和最低气温
filename = 'death_valley_2014.csv'
with open(filename) as f:
reader = csv.reader(f)
header_row = next(reader)
dates, highs, lows = [], [], []
for row in reader:
try:
current_date = datetime.strptime(row[0], "%Y-%m-%d")
high = int(row[1])
low = int(row[3])
except ValueError:
print(current_date, 'missing data')
else:
dates.append(current_date)
highs.append(high)
lows.append(low)
# 根据数据绘制图形
--snip--
# 设置图形的格式
title = "Daily high and low temperatures - 2014\nDeath Valley, CA"
plt.title(title, fontsize=20)
--snip--在有些情况下,需要使用continue来跳过一些数据,或者使用remove()(删除列表值)或del(删除 键-值 对)将已提取的数据删除。可采用任何管用的方法,只要能进行精确而有意义的可视化就好。
16-2 比较锡特卡和死亡谷的气温:
为准确地比较锡特卡和死亡谷的气温范围,在y轴上使用相同的刻度,对两地的气温范围进行直接比较:
- pyplot的方法
ylim()可以对y轴的刻度做限制;xlim()则可以对x轴的刻度做限制。
# 设置图形的格式
--snip--
plt.ylim(10, 120)
plt.show()尝试在一个图表中呈现这两个数据集:
import csv
from datetime import datetime
from matplotlib import pyplot as plt
def get_weather_data(filename, dates, highs, lows):
"""从文件中获取日期、最高气温和最低气温"""
with open(filename) as f:
reader = csv.reader(f)
header_row = next(reader)
for row in reader:
try:
current_date = datetime.strptime(row[0], "%Y-%m-%d")
high = int(row[1])
low = int(row[3])
except ValueError:
print(current_date, 'missing data')
else:
dates.append(current_date)
highs.append(high)
lows.append(low)
# 获取锡特卡的气温数据
dates, highs, lows = [], [], []
get_weather_data('stika_weather_2014.csv', dates, highs, lows)
# 根据锡特卡数据绘制图形
plt.figure(dpi=128, figsize=(10, 6))
plt.plot(dates, highs, c='red', alpha=0.6)
plt.plot(dates, lows, c='blue', alpha=0.6)
plt.fill_between(dates, highs, lows, facecolor='blue', alpha=0.15)
# 获取死亡谷的气温数据
dates, highs, lows = [], [], []
get_weather_data('death_valley_2014.csv', dates, highs, lows)
# 将死亡谷数据的图形 添加到当前的绘制中
plt.plot(dates, highs, c='red', alpha=0.3)
plt.plot(dates, lows, c='blue', alpha=0.3)
plt.fill_between(dates, highs, lows, facecolor='blue', alpha=0.05)
# 设置图形的格式
title = "Daily high and low temperatures - 2014"
title += "\nSitka, AK and Death Valley, CA"
plt.title(title, fontsize=20)
plt.xlabel('', fontsize=16)
plt.gcf().autofmt_xdate()
plt.ylabel("Temperature (F)", fontsize=16)
plt.tick_params(axis='both', which='major', labelsize=16)
plt.ylim(10, 120)
plt.show()制作交易收盘价走势图: JSON 格式
下载收盘价数据
btc_close_2017.json实际是一个很长的Python列表,其中每个元素都是一个包含五个键的字典:统计日期、月份、周数、周几以及收盘价。由于2017年1月1日是周日,作为2017年的第一周实在太短,。因此被计入2016年的第52周。于是2017年的第一周是从1月2日开始的。
可以将收盘价数据文件直接下载到程序所在的文件夹中,也可以用Python 2.x标准库中模块urllib2(Python 3.x版本使用urllib)的函数urlopen()来做,还可以通过Python的第三方模块requests下载数据。
如果采用函数urlopen()来下载数据,可以使用如下代码:
from __future__ import (absolute_import, division, print_function, unicode_literals)
try:
# Python 2.x 版本
from urllib2 import urlopen
except ImportError:
# Python 3.x 版本
from urllib.request import urlopen
import json
json_url = 'https://raw.githubusercontent.com/muxuezi/btc/master/btc_close_2017.json'
response = urlopen(json_url)
# 读取数据
req = response.read()
# 将数据写入文件
with open('btc_close_2017_urllib.json', 'wb') as f:
f.write(req)
# 加载json格式
file_urllib = json.loads(req)
print(file_urllib)-
在Windows中的换行符是
\r\n。- 以文本方式(
'w')写入,遇到\n会自动替换为\r\n - 以二进制文本方式(
'wb')写入,遇到\n仍然按\n记录
- 以文本方式(
jsonload()载入json文件
loads()载入JSON格式的字符串
函数urlopen的代码稍微复杂一些,第三方模块requests封装了许多常用的方法,让数据下载和读取方式变得非常简单:
import requests
json_url = 'https://raw.githubusercontent.com/muxuezi/btc/master/btc_close_2017.json'
req = requests.get(json_url)
# 将数据写入文件
with open('btc_close_2017_request.json', 'w') as f:
f.write(req.text)
file_requests = req.json()req.text属性可以直接读取文件数据,返回格式是字符串req.json()可以将json文件的数据转换为Python列表,与之前的file_urllib内容相同
提取相关的数据
import json
# 将数据加载到一个列表中
filename = 'btc_close_2017.json'
with open(filename) as f:
btc_data = json.load(f)
# 打印每一天的信息
for btc_dict in btc_data:
date = btc_dict['date']
month = btc_dict['month']
week = btc_dict['week']
weekday = btc_dict['weekday']
close = btc_dict['close']
print("{} is month {} week {}, {}, the close price is {} RMB".format(date, month, week, weekday, close))将字符串转换为数字值
btc_close_2017.json中的每个键和值都是字符串。为了能在后边的内容中对交易数据进行计算,需要先将表示周数和收盘价的字符串转换为数值,因此使用函数int():
--snip--
# 打印每一天的信息
for btc_dict in btc_data:
date = btc_dict['date']
month = int(btc_dict['month'])
week = int(btc_dict['week'])
weekday = btc_dict['weekday']
close = int(float(btc_dict['close']))
print("{} is month {} week {}, {}, the close price is {} RMB".format(date, month, week, weekday, close))- 在实际工作中,原始数据的格式经常是不统一的。此类数值类型转换造成的ValueError异常十分普遍。该例子中,无法将包含小数点的字符串转换为整数,因此需要先转换为浮点数再转换为整数:
int(float(btc_dict['close']))
有了这些数据之后,可以结合Pygal的可视化功能来探索一些有趣的信息。
绘制收盘价折线图
之前章节介绍过用Pygal绘制条形图(bar chart)的方法,也介绍了用matplotlib绘制折线图(line chart)的方法。下面用Pygal来实现收盘价的折线图。
绘制折线图之前,需要获取x轴与y轴数据,因此我们创建了几个列表来存储数据:
--snip--
# 创建5个列表,分别存储日期和收盘价
dates = []
months = []
weeks = []
weekdays = []
close = []
# 每一天的信息
for btc_dict in btc_data:
dates.append(btc_dict['date'])
months.append(int(btc_dict['month']))
weeks.append(int(btc_dict['week']))
weekdays.append(btc_dict['weekday'])
close.append(int(float(btc_dict['close'])))由于数据点比较多,x轴要显示346个日期,因此需要利用Pygal的配置参数,对图形进行适当的调整:
--snip--
import pygal
line_chart = pygal.Line(x_label_rotation=20, show_mirror_x_labels=False)
line_chart.title = '收盘价(¥)'
line_chart.x_labels = dates
N = 20 # x轴坐标每隔20天显示一次
line_chart.x_labels_major = dates[::N]
line_chart.add('收盘价', close)
line_chart.render_to_file('收盘价折线图(¥).svg')pygal.Line()创建Line实例x_label_rotation=20:让x轴上的标签顺时针旋转20°show_mirror_x_labels=False:告诉图形不用显示所有的x轴标签
line_chart.x_labels_major = dates[:20]:x轴坐标每隔20天显示一次
下面对价格做一些简单的探索
时间序列特征初探
进行时间序列分析总是期望发现趋势(trend)、周期性(seasonality)和噪声(noise),从而能够描述事实、预测未来、做出决策。
从收盘价的折线图可以看出,2017年的总体趋势时非线性的,而且增长幅度不断增大,似乎呈指数分布。但是,在每个季度末(3月、6月、9月)似乎有一些相似的波动,为了验证周期性的假设,需要先将非线性的趋势(指数增长部分)消除。**对数变换(log transformation)**是常用的处理方法之一。
用Python标准库的数学模块math来解决这个问题。math里有许多常用的数学函数,这里以10为底的对数函数math.log10计算收盘价,日期仍然保持不变——这种方式称为半对数(semi-logarithmic)变换。
--snip--
import pygal
import math
line_chart = pygal.Line(x_label_rotation=20, show_mirror_x_labels=False)
line_chart.title = '收盘价对数变换(¥)'
line_chart.x_labels = dates
N = 20 # x轴坐标每隔20天显示一次
line_chart.x_labels_major = dates[::N]
close_log = [math.log10(_) for _ in close]
line_chart.add('log收盘价', close_log)
line_chart.render_to_file('收盘价对数变换折线图(¥).svg')剔除非线性趋势之后,整体的趋势更接近线性增长,且收盘价在每个季度末似乎有显著的周期性。那么,12月会不会再现这一场景?下面来看看收盘价的月日均值与周日均值的表现。
收盘价均值
再利用btc_close_2017.json文件中的数据,绘制2017年前11个月的日均值、前49周(01-02~12-10)的日均值,以及每周各天的日均值。虽然这些日均值的数值不同,但都是一段时间的均值,计算方法都是一样的。因此,可以将绘图代码封装成函数,以便重复使用。
--snip--
from itertools import groupby
def draw_line(x_data, y_data, title, y_legend):
xy_map = []
for x, y in groupby(sorted(zip(x_data, y_data)), key=lambda _: _[0]):
y_list = [v for _, v in y]
xy_map.append([x, sum(y_list) / len(y_list)])
x_unique, y_mean = [*zip(*xy_map)]
line_chart = pygal.Line()
line_chart.title = title
line_chart.x_labels = x_unique
line_chart.add(y_legend, y_mean)
line_chart.render_to_file(title+'.svg')
return line_chart- 由于需要将数据按月份、周数、周几分组,再计算每组的均值,因此导入Python标准库中模块itertools的函数groupby。
- 将x轴与y轴的数据合并、排序,再用函数groupby分组
- 分组之后,求出每组的平均值,存储到xy_map中
- 最后,将xy_map中存储的x轴与y轴数据分离,就可以像之前一样用Pygal画图了
下面画出收盘价月日均值,由于12月的数据不完整,只取1月到11月的数据。通过dates查找2017-12-01索引的位置,确定周数和收盘价的取值范围:
idx_month = dates.index('2017-12-01')
line_chart_month = draw_line(months[:idx_month], close[:idx_month], '收盘价月日均值(¥)',
'月日均值')
line_chart_month收盘价数据仪表盘
每个SVG文件打开之后都是独立的页面,如果能整合在一起,就可以方便地进行长期管理、监测和分析。另外,新的图表也可以方便地加入进来,这样就形成了一个数据仪表盘(dashboard)。下面,将之前绘制的图整合起来,做一个收盘价数据仪表盘:
--snip--
with open('收盘价Dashboard.html', 'w', encoding='utf8') as html_file:
html_file.write(
'<html><head><title>收盘价Dashboard</title><meta charset="utf-8"></head><body>\n')
for svg in [
'收盘价折线图(¥).svg', '收盘价对数变换折线图(¥).svg', '收盘价月日均值(¥).svg',
'收盘价周日均值(¥).svg', '收盘价星期均值(¥).svg'
]:
html_file.write(
' <object type="image/svg+xml" data="{0}" height=500></object>\n'.format(svg))
html_file.write('</body></html>')和常见网络应用的数据仪表盘一样,这个数据仪表盘也是一个完整的网页。
使用 API
使用 Web API
Web API是网站的一部分,用于 与使用非常具体的URL请求特定信息的程序 交互。这种请求称为API调用。请求的数据将以易于处理的格式(如JSON或CSV)返回。
依赖于外部数据源的大多数应用程序都依赖于API调用,如集成社交媒体网站的应用程序。
Git 和 GitHub
本章的可视化将基于来自GitHub的信息。我们将使用GitHub的API来请求有关该网站中Python项目的信息,然后使用Pygal生成交互式可视化,以呈现这些项目的受欢迎程度。
本章将编写一个程序,它自动下载GitHub上星级最高的Python项目的信息,并对这些信息进行可视化。
使用 API 调用请求数据
GitHub的API让你能够通过API调用来请求各种信息。要知道API调用是什么样的,在浏览器中访问如下地址:
https://api.github.com/search/repositories?q=language:python&sort=starshttps://api.github.com/- 第一部分
https://api.github.com/:将请求发送到GitHub网站中响应API调用的部分 - 接下来的部分
search/repositories:让API搜索GitHub上的所有仓库 - repositories后面的问号指出我们要传递一个实参。
q=:q表示查询,等号让我们能够开始指定查询- 通过使用
language:python,我们指出只想获取主要语言为Python的仓库的信息
- 最后一部分
&sort=stars:指定将项目按其获得的星级排序
安装 requests
requests包让Python程序能够轻松地向网站请求信息以及检查返回的响应。要安装requests,执行:
pip install --user requests处理 API 响应
下面来编写一个程序,它执行API调用并处理结果,找出GitHub上星级最高的Python项目:
import requests
# 执行API调用并存储响应
url = 'https://api.github.com/search/repositories?=language:python&sort=stars'
r = requests.get(url)
print("Status code:", r.status_code)
# 将API响应存储在一个变量中
response_dict = r.json()
# 处理结果
print(response_dict.keys())使用
requests.get()执行API调用响应对象包含一个名为
status_code的属性- 状态码200表示请求成功
这个API返回JSON格式的信息。因此我们使用方法
json()将这些信息转换为一个Python字典
处理响应字典
下面来生成一些概述API调用返回的信息的输出:
import requests
# 执行API调用并存储响应
url = 'https://api.github.com/search/repositories?q=language:python&sort=stars'
r = requests.get(url)
print("Status code:", r.status_code)
# 将API响应存储在一个变量中
response_dict = r.json()
print("Total repositories:", response_dict['total_count'])
# 探索有关仓库的信息
repo_dicts = response_dict['items']
print("Repositories returned:", len(repo_dicts))
# 研究第一个仓库
repo_dict = repo_dicts[0]
print("\nKeys:", len(repo_dict))
for key in sorted(repo_dict.keys()):
print(key)- 与
'items'关联的值是一个列表,其中包含很多字典,每个字典都包含有关一个Python仓库的信息。
下面来提取repo_dict中与一些键相关联的值:
--snip--
# 研究第一个仓库
repo_dict = repo_dicts[0]
print("\nSelected information about first repository:")
print('Name:', repo_dict['name'])
print('Owner:', repo_dict['owner']['login'])
print('Stars:', repo_dict['stargazers_count'])
print('Reposiory:', repo_dict['html_url'])
print('Created:', repo_dict['created_at'])
print('Updated:', repo_dict['updated_at'])
print('Description:', repo_dict['description'])概述最受欢迎的仓库
对这些数据进行可视化时,我们需要涵盖多个仓库。下面就来编写一个循环,打印API调用返回的每个仓库的特定信息,以便能够在可视化中包含所有这些信息:
--snip--
# 研究有关仓库的信息
repo_dicts = response_dict['items']
print("Repositories returned:", len(repo_dicts))
print("\nSelected information about each repository:")
for repo_dict in repo_dicts:
print('\nName:', repo_dict['name'])
print('Owner:', repo_dict['owner']['login'])
print('Stars:', repo_dict['stargazers_count'])
print('Reposiory:', repo_dict['html_url'])
print('Description:', repo_dict['description'])监视 API 的速率限制
大多数API都存在速率限制,即你在特定时间内可执行的请求数存在限制。要获悉你是否接近了GitHub的限制,在浏览器中输入https://api.github.com/rate_limit,将得到类似于下面的响应:
{
"resources":{
"core":{
"limit":60,
"remaining":0,
"reset":1593698255
},
"graphql":{
"limit":0,
"remaining":0,
"reset":1593700880
},
"integration_manifest":{
"limit":5000,
"remaining":5000,
"reset":1593700880
},
"search":{
"limit":10,
"remaining":10,
"reset":1593697340
}
},
"rate":{
"limit":60,
"remaining":0,
"reset":1593698255
}
}我们关心的信息是搜索API的速率限制。从18~22行可知,极限为每分钟10个请求;当前这一分钟内,还可执行10个请求;reset值指的是配额将重置的Unix时间或新纪元时间(1970-01-01午夜后多少秒)。用完配额后,将收到一条简单的响应,由此知道已到达API极限。到达极限后,必须等待配额重置。
注意:很多API都要求你注册获得密钥后才能执行API调用。GitHub没有这样的要求,但获得API密钥后,配额将高得多。
使用 Pygal 可视化仓库
我们来进行可视化,呈现GitHub上Python项目的受欢迎程度。创建一个交互式条形图,条形的高度表示项目获得了多少颗星。单击条形将进入项目在GitHub上的主页。
import requests
import pygal
from pygal.style import LightColorizedStyle as LCS, LightenStyle as LS
# 执行API调用并存储响应
url = 'https://api.github.com/search/repositories?q=language:python&sort=stars'
r = requests.get(url)
print("Status code:", r.status_code)
# 将API响应存储在一个变量中
response_dict = r.json()
print("Total repositories:", response_dict['total_count'])
# 研究有关仓库的信息
repo_dicts = response_dict['items']
names, stars = [], []
for repo_dict in repo_dicts:
names.append(repo_dict['name'])
stars.append(repo_dict['stargazers_count'])
# 可视化
my_style = LS('#333366', base_style=LCS)
chart = pygal.Bar(style=my_style, x_label_rotation=45, show_legend=False)
chart.title = 'Most-Starred Python Projects on GitHub'
chart.x_labels = names
chart.add('', stars)
chart.render_to_file('python_repos.svg')LS('#333366', base_style=LCS):使用LightenStyle(别名LS)定义了一种样式,并将基色设置为深蓝色;还传递了实参base_style,以使用LightColorizedStyle类(别名LCS)show_legend=False隐藏了图例,因为只在图表中绘制一个数据系列- 由于不需要给这个数据系列添加标签,因此添加数据时,将标签设置成了空字符串。
改进 Pygal 图表
我们将进行多个方面的定制,因此先来稍微调整代码结构,创建一个配置对象,其中包含要传递给Bar()的所有定制:
--snip--
# 可视化
my_style = LS('#333366', base_style=LCS)
my_config = pygal.Config()
my_config.x_label_rotation = 45
my_config.show_legend = False
my_config.title_font_size = 24
my_config.label_font_size = 14
my_config.major_label_font_size = 18
my_config.truncate_label = 15
my_config.show_y_guides = False
my_config.width = 1000
chart = pygal.Bar(my_config, style=my_style)
chart.title = 'Most-Starred Python Projects on GitHub'
chart.x_labels = names
chart.add('', stars)
chart.render_to_file('python_repos.svg')9~11行设置了图表标题、副标签和主标签的字体大小。
在这个图表中,副标签是x轴上的项目名和y轴上的大部分数字;主标签是y轴上为5000整数倍的刻度,这些标签更大,以与副标签区分开。
truncate_label=15将较长的项目缩短为15个字符(将鼠标指向被截短的项目名,将显示完整的项目名)show_y_guides=False:隐藏图表中的水平线。width=1000:自定义的宽度,让图表更充分地利用浏览器中的可用空间
添加自定义工具提示
在Python中,将鼠标指向条形将显示它表示的信息,这通常称为工具提示。下面来创建一个自定义工具提示,以同时显示项目的描述。
来看一个简单的示例,它可视化前三个项目,并给每个项目对应的条形都指定自定义标签。为此,我们向add()传递一个字典列表,而不是值列表:
import pygal
from pygal.style import LightColorizedStyle as LCS, LightenStyle as LS
my_style = LS('#333366', base_style=LCS)
chart = pygal.Bar(style=my_style, x_label_rotation=45, show_legend=False)
chart.title = 'Python Projects'
chart.x_labels = ['httpie', 'django', 'flask']
plot_dicts = [
{'value': 16101, 'label': 'Description of httpie.'},
{'value': 15028, 'label': 'Description of django.'},
{'value': 14798, 'label': 'Description of flask.'},
]
chart.add('', plot_dicts)
chart.render_to_file('bar_descriptions.svg')- plot_dicts列表包含三个字典,
'value'对应的值确定条形高度;'label'对应的值给条形创建工具提示。
根据数据绘图
为根据数据绘图,我们将自动生成plot_dicts。其中包含API调用返回的30个项目的信息:
--snip--
# 研究有关仓库的信息
repo_dicts = response_dict['items']
print("Number of items:", len(repo_dicts))
names, plot_dicts = [], []
for repo_dict in repo_dicts:
names.append(repo_dict['name'])
plot_dict = {
'value': repo_dict['stargazers_count'],
'label': repo_dict['description'],
}
plot_dicts.append(plot_dict)
# 可视化
my_style = LS('#333366', base_style=LCS)
--snip--
chart.add('', plot_dicts)
chart.render_to_file('python_repos.svg')在图表中添加可单击的链接
Pygal还允许将图表中的每个条形用作网站的链接。为此,在为每个项目创建的字典中,添加一个键为'xlink'的 键-值 对:
--snip--
names, plot_dicts = [], []
for repo_dict in repo_dicts:
names.append(repo_dict['name'])
plot_dict = {
'value': repo_dict['stargazers_count'],
'label': repo_dict['description'],
'xlink': repo_dict['html_url'],
}
plot_dicts.append(plot_dict)
--snip--单击图表中的任何条形,都将在浏览器中打开一个新的标签页,并在其中显示相应项目的GitHub页面。
Hacker News API
为探索如何使用其他网站的API调用,我们来看看
Hacker News网站,用户分享编程和技术方面的文章,并就这些文章展开积极的讨论。Hacker News的API让你能够访问有关该网站所有文章和评论的信息,且不要求通过注册获得密钥。
已被墙。
问题
Jupyter Notebook 用matplotlib作图显示中文乱码
plt.rc('font', family='SimHei', size=7) ##显示中文,字体大小根据需要调整存在极端值干扰
使用
query()做范围的筛选根据切比雪夫定理做筛选:
- 所有数据中,至少有75%的数据位于平均数2个标准差范围内
所有数据中,至少有88.9%的数据位于平均数3个标准差范围内
- 所有数据中,至少有96%的数据位于平均数5个标准差范围内
条形图和直方图的区别
条形图(bar chart)
- 用条形的高度表示各类别频数的多少,其宽度(表示类别)则是固定的;
- 条形图各矩形分开排列(有间隙)
- 主要用于展示分类数据
直方图(Histogram)
- 用面积表示各组频数的多少,矩形的高度表示每一组的频数或频率,宽度则表示各组的组距
- 分组数据具有连续性,直方图各矩形通常是连续排列
- 主要用于展示数值型数据
绘图时x轴/y轴的刻度标签重叠
Matplotlib绘图时x轴标签重叠的解决办法 - 云+社区 - 腾讯云
方法一:
拉长画布
方法二:
调整刻度标签的字体大小:
plt.tick_params(axis='x', labelsize=8)方法三:
将纵向图改为横向,如条形图:
plt.barh()方法四:
旋转刻度标签的角度:
plt.xticks(rotation=30)
Pandas常用图表简介
箱线图(箱型图/盒型图)
直方图用于显示一组数据的分布情况,而箱线图用于显示一组数据内部的分散情况。例如: 最大值、最小值,中位数,4分位数、异常值等等。
箱线图各部位的含义
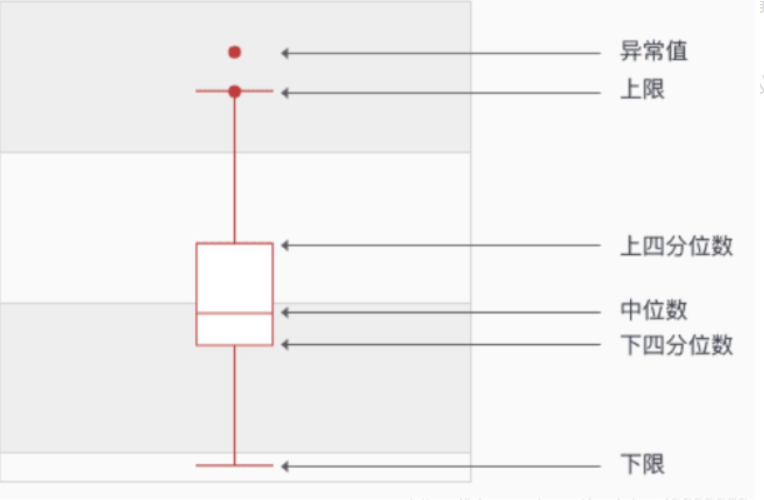
上四分位数(QU):第75%位数
下四分位数(QL):第25%位数
异常值的标准:
IQR(Inter-Quatile range):四分位距
IQR = QU - QL,IQR包含了全部观察值的一半
过小的异常值为 $<$ QL-1.5IQR的值
过大的异常值 $>$ QU+1.5IQR的值
Matplotlib中绘制箱线图的函数为
DataFrame.boxplot()