Outlook邮件管理技巧
如何管理邮件
在**收件箱(inbox)**创建3个子文件夹:
Action 1.【行动】
存放需要我做出执行的邮件。
在其中将邮件按紧急程度归类。
- 紧急(需当天执行)
- 不紧急
- 他人响应后处理
按类别排序,可以让你按不同的紧急程度来浏览处理邮件
Read【阅读】
需要花时间去仔细阅读,但不需要我做出回复
Archive【存档】
- 涉及基础需要的邮件
- 不想删除的邮件
通过会话的排序规则来整理这个文件夹,能对这些邮件沟通有一个宏观的回顾,同时隔离掉相同的邮件会话内容。
创建类别
类别能将邮件、任务、日历、会议等功能都实现分组。(类别不只对应邮件)
创建类别的方式:
导航栏 - 类别 - 管理类别
选中红色类别,重命名为紧急
选中橙色类别,重命名为不紧急
选中蓝色类别,重命名为他人响应后处理
创建和运用快速步骤
拖曳的方式移动邮件、邮件,过于低效累人。
利用快速步骤(Quick Steps),能够快速完成邮件的整理,从而易于思考和行动。
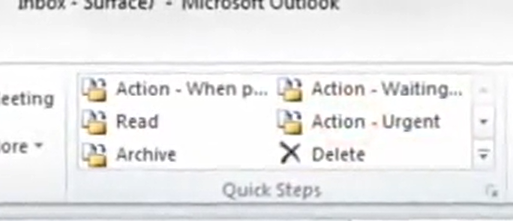
点击快速步骤面板右下角的小箭头,对快速步骤进行管理设置。
移动邮件
- 选择移动邮件(move to ?) - 编辑 - 命名为【存档】
- 选中移至文件夹指令,再选中已创建的【存档】文件夹
- 想把【存档】文件夹里的邮件标记为已读,所以选中已读标记。
- 添加动作 - Clear Categories)
- 添加动作 - Clear flags on message
- 保存
删除其余用不到的快速步骤。
创建新的快速步骤执行指令
- 新建 - xxx - 命名为【行动 - 紧急】
- 换一个图标,如惊叹号
- 选中移至文件夹指令,选中【行动】文件夹
- 添加动作 - Flag Message - today
- 添加动作 - categories message - 紧急
- 完成
以此类推,【行动 - 不紧急】:
- 把图标换为旗帜
- 添加动作 - Flag Message - this week
- 添加动作 - categories message - 不紧急
【行动 - 他人响应后处理】:
- 把图标换为信息(一个i)
- 添加动作 - Flag Message - no date
- 添加动作 - categories message - 他人响应后处理
【阅读】
- 把图标换为书本(一个i)
- 不用添加动作
【行动】文件夹里各类别邮件的日程安排
当通过上述操作整理好邮件后,就能真正专注于处理【行动】文件夹中的邮件。
例如有些邮件是不紧急的,但接下来几个小时里我无法跟进,就需要安排进我的日程中,从而避免忘记或影响当前的工作。
将邮件转为日历只需拖住该封邮件到日历选项即可。
- 单击导航栏 - 计划(scheduling)
- 单击 自动选取下一个(autopick next)按钮,让我能在我的日程中快速找到下一个空闲的时间段,保存并关闭。
定制outlook的启动文件夹视图
如果想始终将精力放在最重要的事情上,最好的方法就是定制outlook视图。就是先看到、处理【行动】文件夹里的内容。
文件 - 选项 - 高级 - outlook启动和退出 - 在此文件夹中启动outlook - 浏览 - 找到【行动】文件夹,确定即可。
处理邮件的4D决策模型
理想状态下,阅读邮件的时间安排:
- 早上 9:00 - 10:00 (1个小时)
- 下午1:30 - 2:00 (半个小时)
- 当天工作结束后,半个小时
大多数人好奇或习惯不停查看收件箱,但这一行为会让自己变得非常低效,因为无法专注在优先级的工作上。这意味着,每个时间段处理邮件需要快速做出决策。
4D决策模型:
Delete it 删除(归档)
Do it 执行
2分钟问题(2-minute drill),针对当前邮件我需要采取的行动能在两分钟内完成吗?
如果可以,就立即执行。如果能在两分钟内完成任务,就不需要关闭电子邮件或退出outlook
Delegate it 委派
2-minute drill答案为否时,能转发给一个合适的团队成员来处理吗?
如果是,就花两分钟时间撰写要求、情况并转发出去。然后就可以将邮件归档以便追踪。
Defer it 推迟
上述3D都无法完成,这意味着邮件中要求的工作只有自己才能完成,而且需要2分钟以上的时间来处理的事务 。那么就需要推迟它,在查阅处理完邮件再去执行它。进行推迟操作时,记得将这些讯息用相应的快速步骤标记类别到【行动】文件夹。
每天运用4D决策模型,就能很容易、快速地完成大量的邮件处理。
创建邮件规则
处理灰色邮件(广告、垃圾邮件)
……